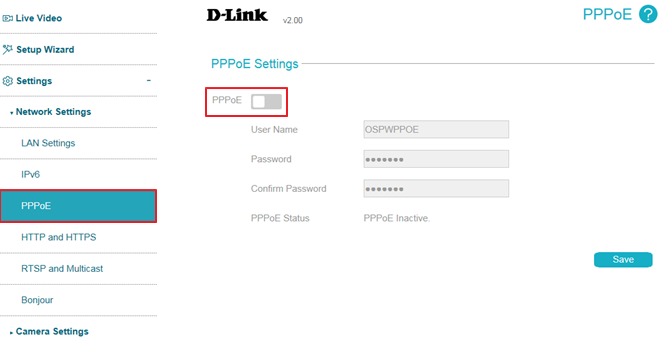How do I change the LAN IP address of my camera?
Step 1: Login to camera web UI, and Click  icon.
icon.
Step 2: Select Setting -> LAN Settings
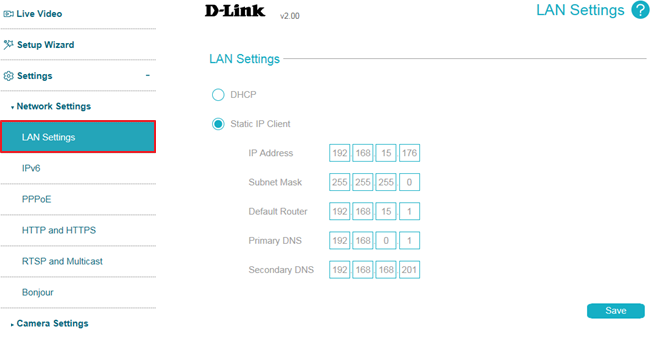
Step 3: Select Static IP Client to fill in a static or fixed IP address and other network information from your network administrator for your camera. A static IP address may simplify access to your camera in the future.
Note: A static IP address may simplify access to your camera in the future. Please note that PPPoE must be disabled to make any changes on this page.
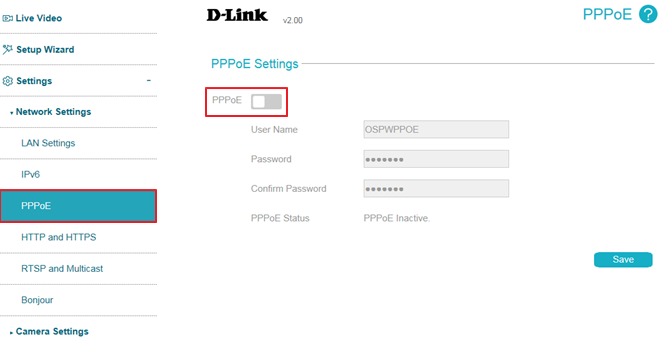
Step 2: Select Setting -> LAN Settings
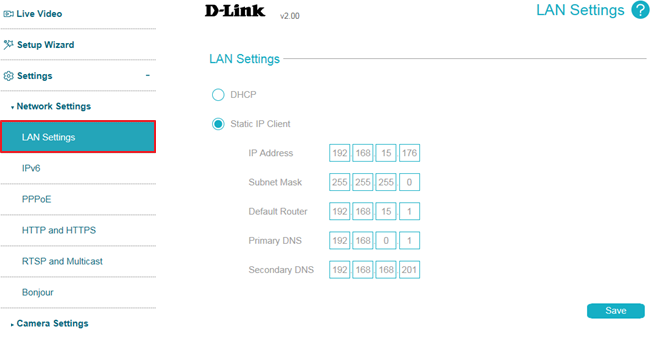
Step 3: Select Static IP Client to fill in a static or fixed IP address and other network information from your network administrator for your camera. A static IP address may simplify access to your camera in the future.
Note: A static IP address may simplify access to your camera in the future. Please note that PPPoE must be disabled to make any changes on this page.