How do I add my DCH-S160 in my mydlink account?
First, make sure the DCH-G020 has been succesfully added to your mydlink account.
Launch the app MydlinkHome
Launch the app MydlinkHome
| Tap the icon (+) in the top left of the application screen "Add new device" | Select "Scan QR code" and scan the code located on the product label |
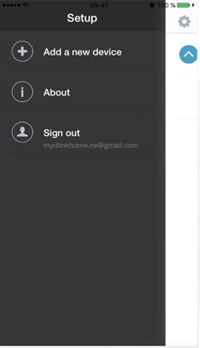 |
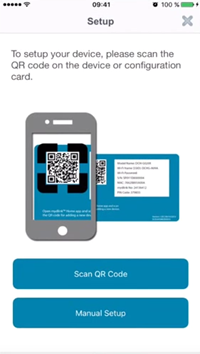 |
| Connect the sensor electrically | Connect via the RJ11 cable sensor |
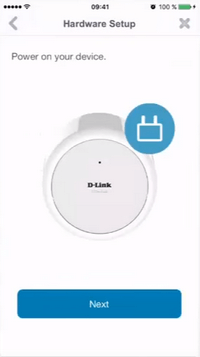 |
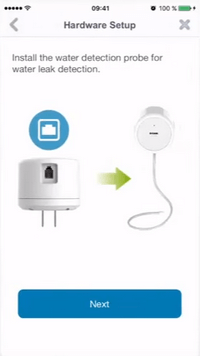 |
| Wait until the LED flashes orange | Select the WPS if your router is equipped (PS: If this is not the case you have to choose "Manually") and press the 'WPS' button on your router |
 |
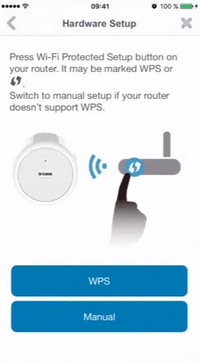 |
| Press the "WPS" button until the green light flashes and tap "Next" |
Once the LED is solid green tap "Next" |
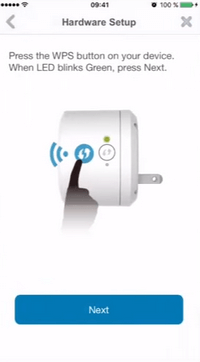 |
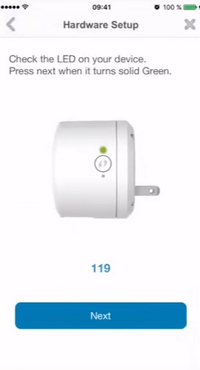 |
| The application will search the device on the network | Confirm the time zone |
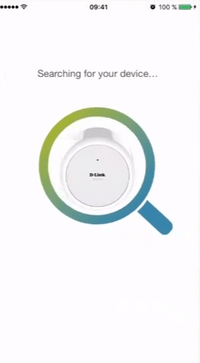 |
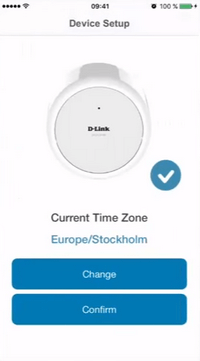 |
| Set a name for the device | The DCH-S160 should now be visible in your devices mydlink |
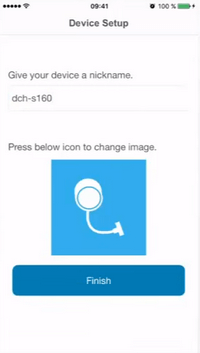 |
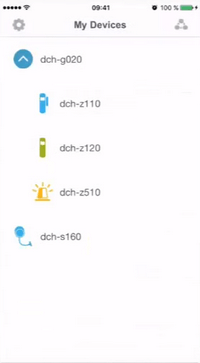 |
|
Select to access the different settings |
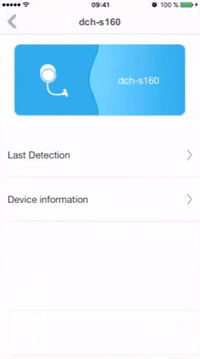 |