How do I change the 802.11 mode on my router?
Example: If your device only supports 802.11b or 802.11g and it can’t connect to the router then you can try to change the 802.11 mode to solve the problem. If your devices all use the same 802.11 standard, you can set an ‘only’ mode to improve performance.
Step 1: Open an Internet browser (such as Internet Explorer) and enter http://dlinkrouter, http://dlinkrouter.local or http://192.168.0.1 into the address bar.
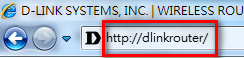
Step 2: Enter your login information in the fields provided. The default username is Admin. Enter your administrator password. If you have not changed the default password, leave this field blank. Click Login.
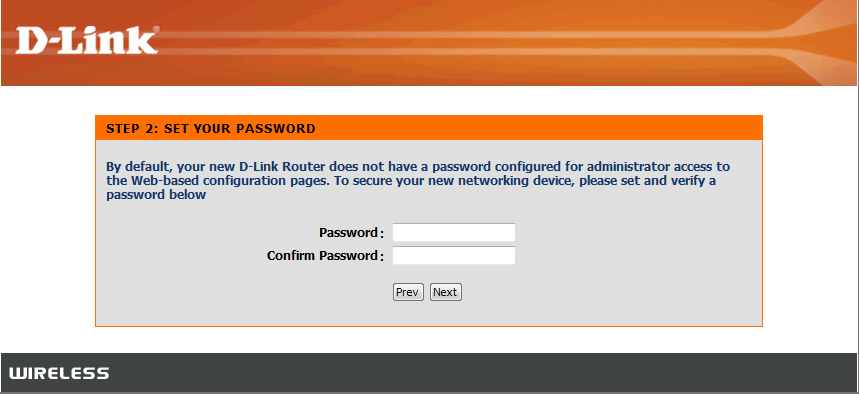
Step 3: Click Manual Setup
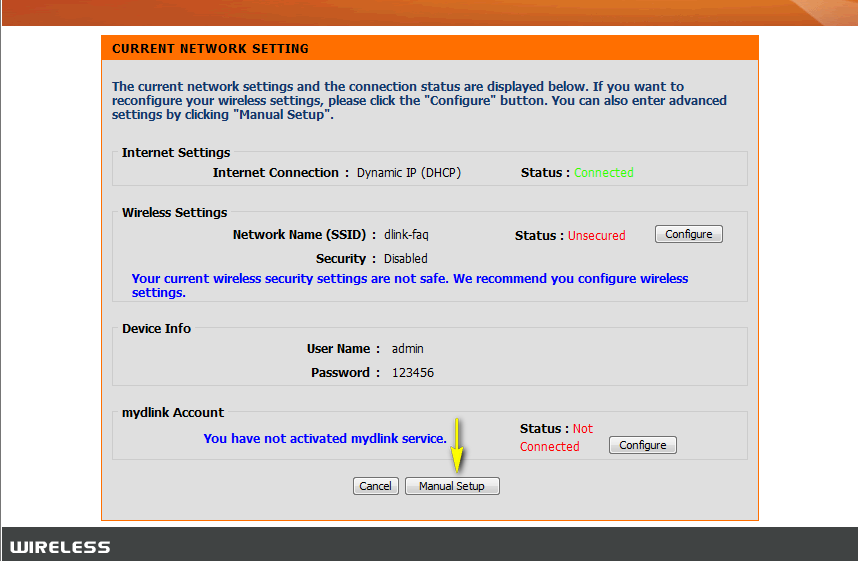
Step 4: Click the Advanced tab at the top of the page and click Advanced Wireless Settings from the menu on the left-hand side.
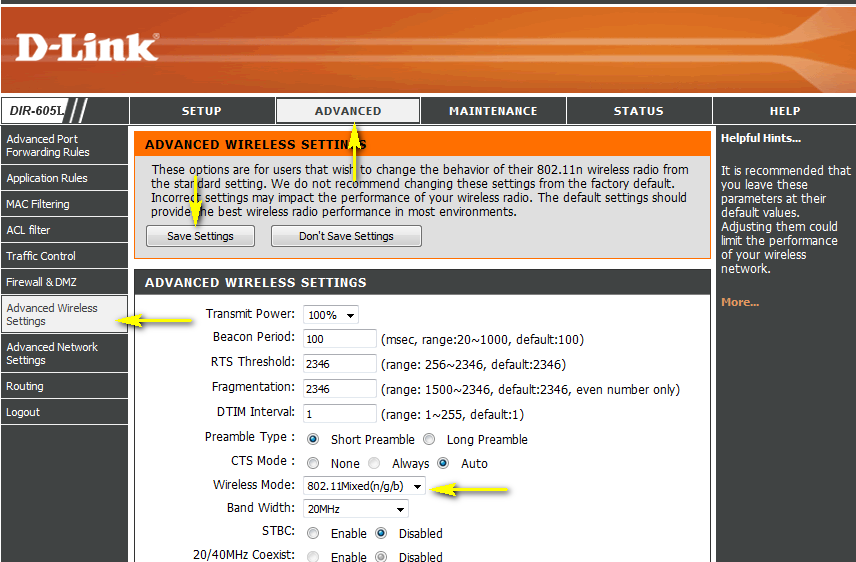
Step 5: Under the Advanced Wireless Network Settings, Choose your desired 802.11 Mode from the drop-down menu.
- 802.11n only – Only devices compatible with 802.11n can connect.
- 802.11 Mixed (g/b) - Wireless devices compatible with 802.11g or 802.11b can connect.
- 802.11 Mixed (n/g/b) (default) - Wireless devices compatible with 802.11n, 802.11g, and 802.11b can connect.
Step 6: click Save Settings.
These may also help:
- How do I change the channel on my router? Read Answer
- How do I change the SSID/network name of my router? Read Answer
- How do I change the Wi-Fi Password on my router? Read Answer
- How do I enable WEP encryption so my older devices can connect? Read Answer
- I have forgotten my wireless password, how do I recover it? Read Answer
