How do I upgrade the firmware on my Wi-Fi Extender?
Note: Before beginning this procedure, ensure that the DAP-1520 is connected to an uplink router with an active Internet connection.
Step 1: Open a web browser and enter http://dlinkap.local in the address bar.
Step 2: Enter your Admin Password in the field provided. If you have not changed the password from the default setting, the password field is to be left blank. Click Log In.
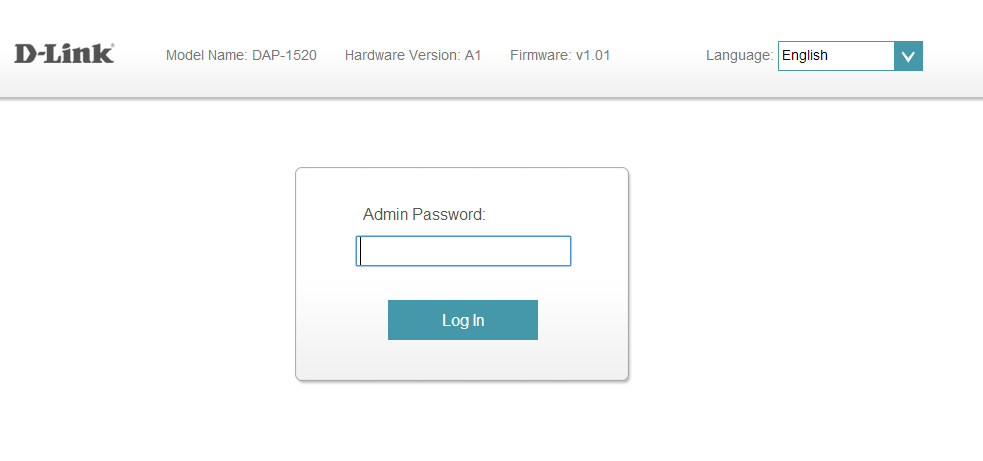
Step 3: Move the cursor to Management at the top right-hand corner of the screen, then click Upgrade from the drop-down menu.
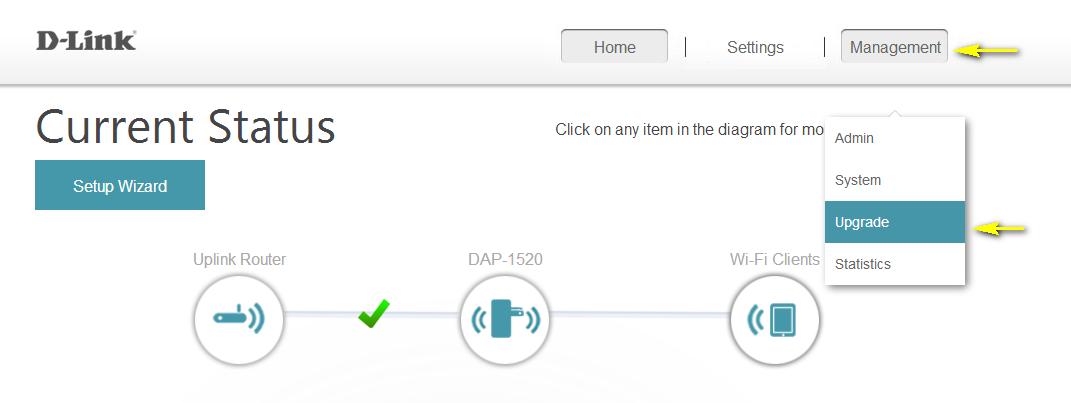
Step 4: Automatic Upgrade - Under Firmware Information, click Check for New Firmware. The device will check for new firmware versions. If a new firmware version is found, the details of the new firmware will be displayed. Click Upgrade Firmware to commence the upgrade process.
Manual Upgrade – Download the firmware file from your local D-Link technical support site. Under Upgrade Manually, click on the Select File button and locate the .bin firmware file you downloaded. Highlight the file by clicking on it once and then click Open. The name of the file will be displayed next to the Select File button.
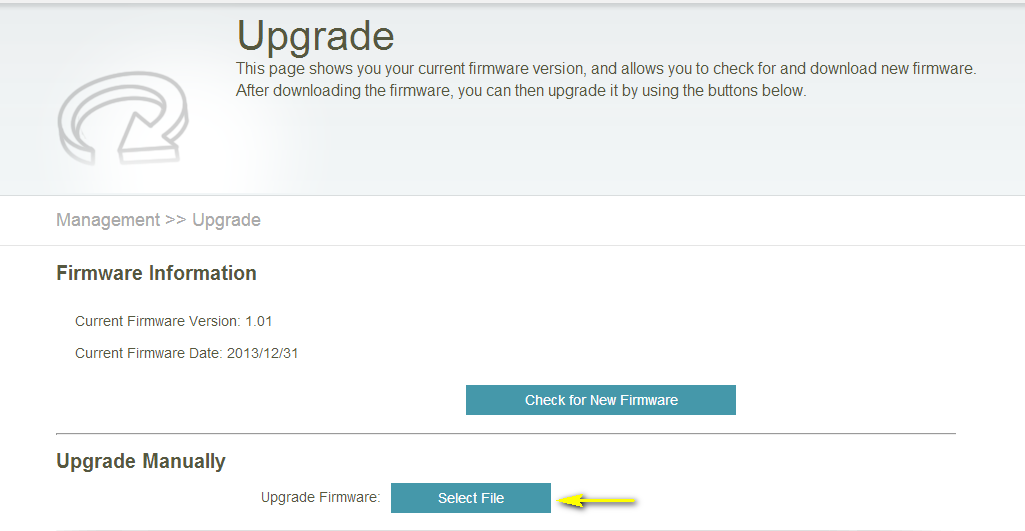
Step 5: Click Upload to commence the firmware upgrade process. It may take up to 30 seconds for the upgrade to complete.
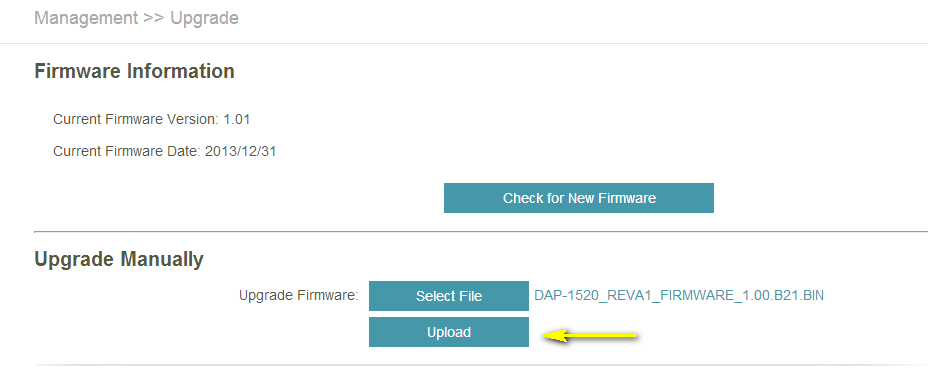
Step 6: The device will automatically restart once the firmware upgrade has been completed. You will need to log in again using your Administrator credentials.
These may also help:
- How do I back up the Wi-Fi Extender’s configuration to my computer? Read Answer
- How do I change the Administrator password on Wi-Fi Extender? Read Answer
- How do I change the password for the extended networks? Read Answer
- How do I change the SSID/network name of the extended networks? Read Answer
- How do I reset my Wi-Fi Extender to factory default settings? Read Answer
- How do I set up and install my Wireless Extender? Read Answer
- I have forgotten my Extended Wi-Fi password, how do I recover it? Read Answer